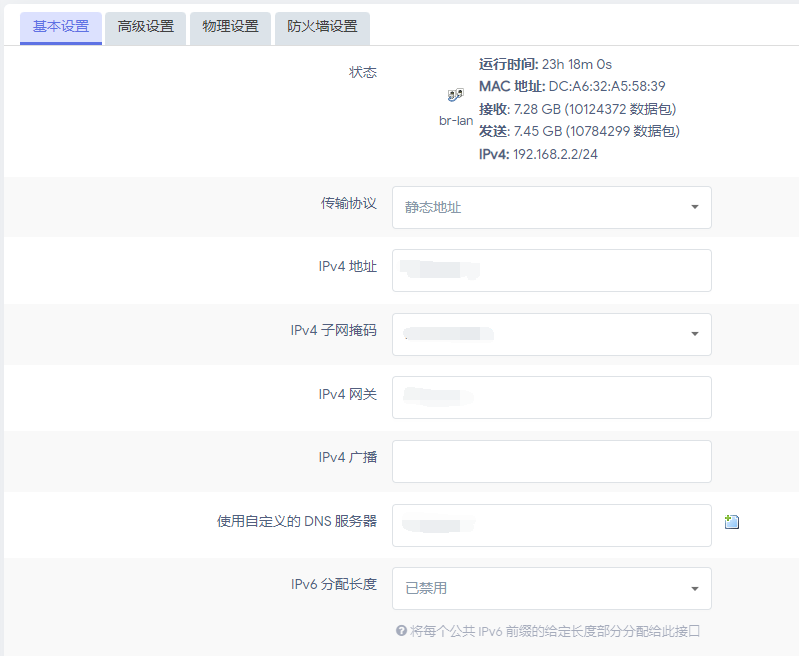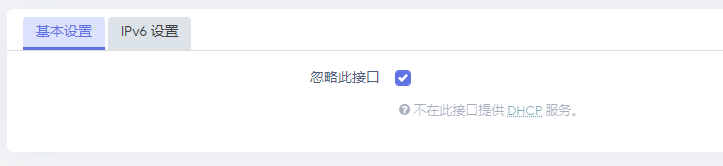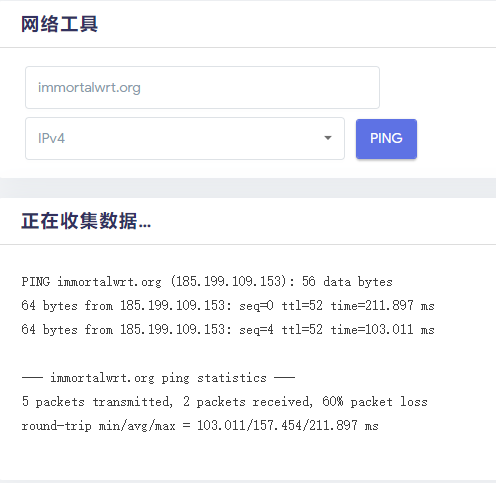将树莓派4B做成旁路由
将树莓派做成软路由
准备固件
使用做好的
推荐这个项目: OpenWrt-Rpi
项目的文档: Doc-OpenWrt-Rpi
树莓派4B固件下载: OpenWrt-Rpi-Download
固件格式手册: Format-Doc
国人项目,文档写得很全,构建的固件功能比较适中,适合入门用
自己编译
-
使用Github Actions编译
OpenWrt 在线集成自动编译
仓库中给出了教程文章,这里就不赘述了 -
本地编译推荐使用Lean大佬的项目: lede
本地编译可能会遇到环境问题,还是更推荐 1 中的方法 =
刷入固件
以树莓派为例,参考前面提到项目的文档
配置旁路由
插卡开机
…
进入管理页面
稍等一两分钟,然后用你的设备连入树莓派的Wifi,名字应该带有 Openwrt 字样
管理页面默认地址: 192.168.1.1 -> 直达
旁路由网络配置
进入接口管理页
在左侧找到 网络 - 接口 , 应该会看到下图的接口,然后点击修改
管理Lan口
然后会进入这一页
其中 IPv4地址 IPv4 子网掩码 IPv4 网关 DNS 服务器 都需要 手动填入
详细设置
获取主路由地址,windows在cmd/powershell 中使用 ipconfig 命令,找到正在使用的网络,默认网关一项既是主路由ip地址
- 其中
IPv4地址习惯设置成主路由地址+1,例如主路由地址为192.168.1.1,则此处填入192.168.1.2 IPv4 子网掩码默认设置255.255.255.0IPv4 网关设置为 主路由地址DNS 服务器同样设置为 主路由地址IPv6分配长度选择 已禁用
往下翻,按照下图设置
完成后点击页面最下方的 保存&应用
检查设置
将网线从主路由的lan口连接到树莓派
在左侧 状态 - 概况 中检查是否成功连接上,如图
在左侧 网络 - 诊断 页面中,使用网络工具 - Ping,正常应该如下图
至此旁路由基本设置已完毕
使用旁路由
Windows
获取当前设备ip
windows在cmd/powershell 中使用 ipconfig 命令,找到正在使用的网络,其中IPv4 地址即是当前设备的ip,记下来
使用静态ip
在windows - 设置 -网络 中将IP分配改为手动,ip地址填写上面获取到的本机ip,子网掩码255.255.255.0,网关使用旁路由ip地址,首选dns也使用旁路由ip地址,点击保存
其他设备
安卓设备一般在wifi设置中的高级设置里面
其他略
旁路由软件推荐及设置
等着